如何在 Arduino IDE 中安裝 ESP32 開發板
在這節課中,我們將學習如何在 Arduino IDE 中安裝 ESP32 開發板。這一步對於開始 ESP32 的項目開發至關重要,安裝完成後,您將能夠使用 Arduino IDE 為 ESP32 編寫和上傳代碼。
步驟 1:打開 Arduino IDE 並進入偏好設定
- 啟動 Arduino IDE:
- 打開您計算機上的 Arduino IDE。
- 進入偏好設定:
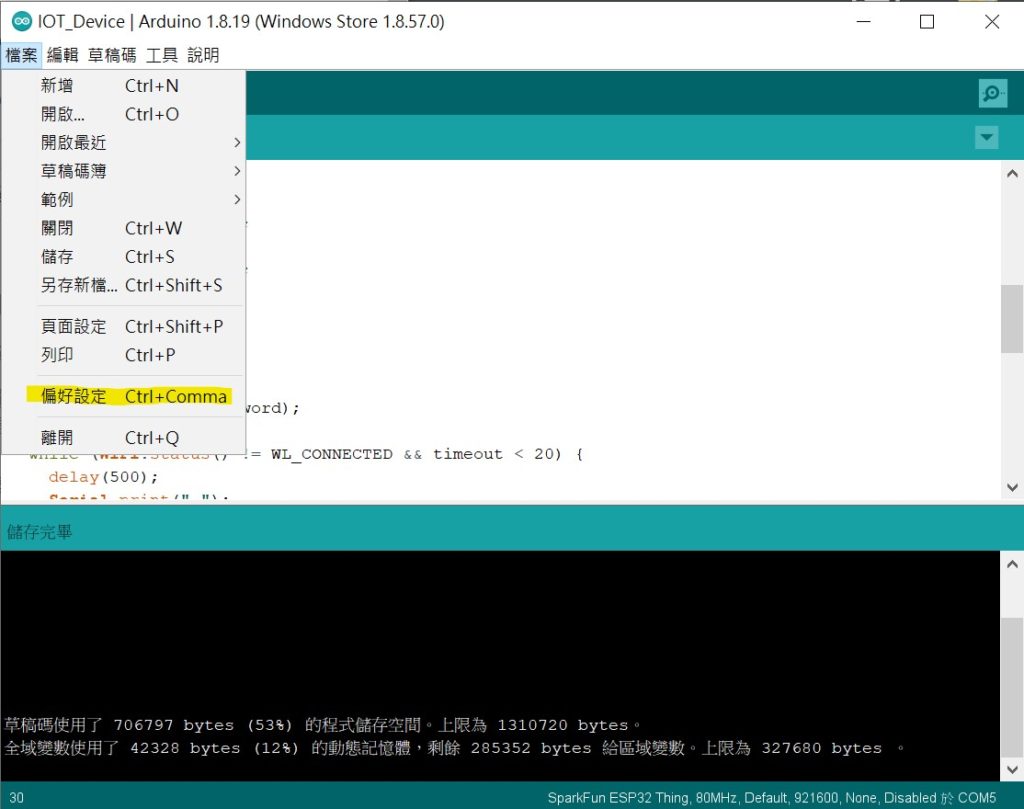
- 在 Arduino IDE 的主菜單中,點擊「檔案」(File)選項。
- 從下拉菜單中選擇「偏好設定」(Preferences)。
步驟 2:添加 ESP32 的開發板管理員 URL
- 添加額外的開發板管理員網址:
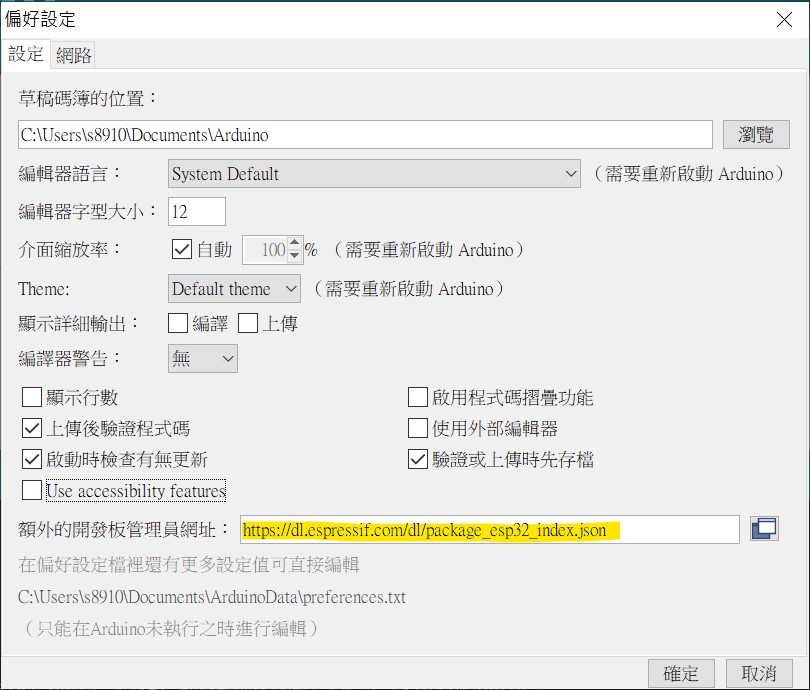
- 在「偏好設定」窗口中,找到「額外的開發板管理員網址」(Additional Boards Manager URLs)一欄。
- 在該欄中輸入以下網址:
https://dl.espressif.com/dl/package_esp32_index.json
- 如果已經有其他網址存在,請用逗號將新網址與現有網址分隔開。
- 確認並關閉:
- 點擊「確定」(OK)按鈕,關閉「偏好設定」窗口。
步驟 3:安裝 ESP32 開發板
- 打開開發板管理員:
- 點擊 Arduino IDE 主菜單中的「工具」(Tools)。
- 從下拉菜單中選擇「開發板」(Board),然後點擊「開發板管理員」(Boards Manager)。
- 搜索並安裝 ESP32 開發板:
- 在「開發板管理員」的搜索框中輸入「ESP32」。
- 搜索結果中應該會出現一個名為「esp32 by Espressif Systems」的選項。
- 點擊「安裝」(Install)按鈕,安裝 ESP32 開發板支持包。這個過程可能需要幾分鐘,請耐心等待。
- 選擇 ESP32 開發板:
- 安裝完成後,回到「工具」->「開發板」菜單。
- 從下拉選單中選擇「SparkFun ESP32 Thing」或其他您使用的 ESP32 開發板型號。
步驟 4:開始 MakePico 開發
現在,您已經成功安裝了 ESP32 開發板,並在 Arduino IDE 中選擇了適合的開發板型號。您可以開始編寫代碼,並將代碼上傳到 MakePico 開發板進行測試和開發。
