在 Visual Studio Code 中安裝和配置 PHP Debug 插件
PHP Debug 是一個強大的擴展插件,能夠幫助您在 Visual Studio Code 中進行 PHP 代碼的調試。通過這個插件,您可以輕鬆設置斷點、步進代碼、檢查變量值,從而快速定位和解決代碼中的問題
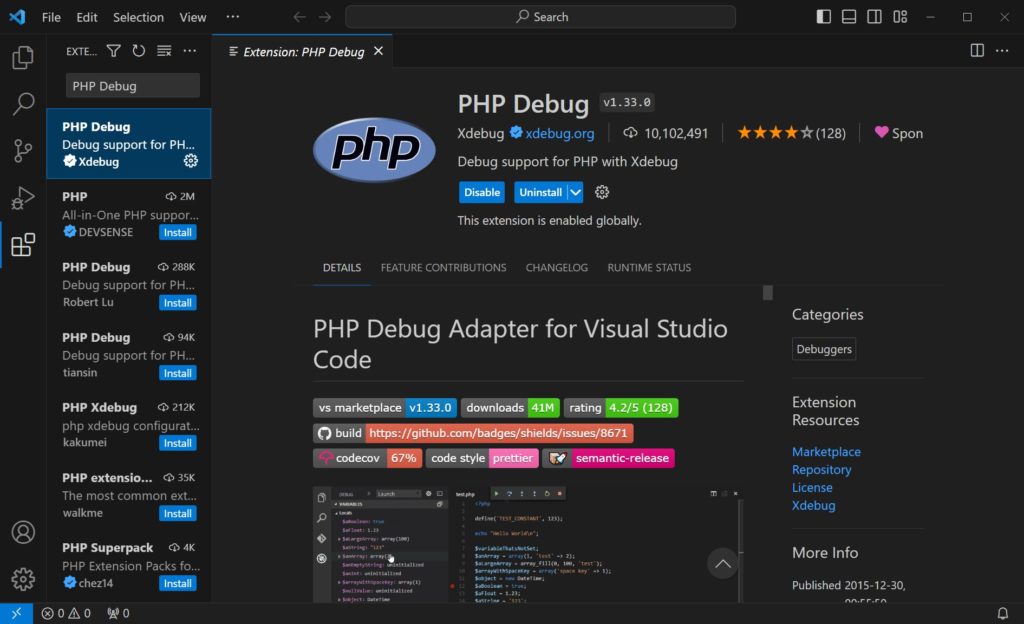
步驟 1:安裝 PHP Debug 插件
- 打開 Visual Studio Code:
- 啟動您的 Visual Studio Code 編輯器。
- 訪問擴展插件市場:
- 在左側工具欄上,點擊 Extensions 圖標,或按下快捷鍵
Ctrl+Shift+X,這將打開擴展插件市場。
- 在左側工具欄上,點擊 Extensions 圖標,或按下快捷鍵
- 搜索 PHP Debug 插件:
- 在 Extensions 面板的搜索框中輸入 “PHP Debug”。
- 安裝 PHP Debug 插件:
- 在搜索結果中找到 PHP Debug 插件(由 Felix Becker 開發),然後點擊 Install 按鈕進行安裝。
- 等待安裝完成:
- 安裝過程會自動進行。安裝完成後,插件狀態會顯示為 Installed,這表明您已成功安裝 PHP Debug 插件。
步驟 2:配置 PHP Debug 插件
安裝 PHP Debug 插件後,您需要進行一些配置,以便能夠開始使用它進行調試。
- 確認 PHP 和 Xdebug 已安裝:
- 確保您的開發環境中已安裝 PHP 和 Xdebug。如果尚未安裝,請先安裝這兩個組件。您可以通過運行
php -v命令來確認 PHP 和 Xdebug 是否正確安裝。
- 確保您的開發環境中已安裝 PHP 和 Xdebug。如果尚未安裝,請先安裝這兩個組件。您可以通過運行
- 創建或編輯
launch.json文件:- 在 Visual Studio Code 中,打開您的 PHP 項目。
- 進入左側的 Run and Debug 面板(點擊工具欄上的 Run and Debug 圖標)。
- 點擊 create a launch.json file,然後選擇 PHP 作為調試環境。這將自動生成一個名為
launch.json的配置文件,用於設置調試環境。
- 設置斷點:
- 打開您需要調試的 PHP 文件,在代碼行號左側點擊,即可設置斷點。當代碼執行到此處時,調試器會自動暫停。
- 啟動調試會話:
- 選擇 Listen for Xdebug 作為調試配置,然後點擊 Run and Debug 按鈕開始調試。Visual Studio Code 將等待 Xdebug 觸發調試會話。
步驟 3:開始 PHP 代碼調試
配置完成後,您可以使用 PHP Debug 插件開始調試 PHP 代碼。
- 運行調試:
- 當調試會話啟動後,您可以通過訪問您的 PHP 項目來觸發 Xdebug,這將使調試器在設置的斷點處停下。
- 使用調試工具:
- 您可以使用調試工具進行步進(Step Over)、進入(Step Into)或跳出(Step Out)代碼,並檢查變量值、調用堆棧等。
- 結束調試:
- 完成調試後,可以點擊調試面板中的停止按鈕來結束調試會話。
