WordPress 安裝
WordPress 是一個開源的內容管理系統 (CMS),廣泛用於建立和管理網站。借助 XAMPP,您可以輕鬆地在本地環境中安裝 WordPress,進行網站的開發與測試。以下是安裝 WordPress 的詳細步驟。
步驟 1:下載 WordPress 壓縮包
- 訪問 WordPress 官方網站:
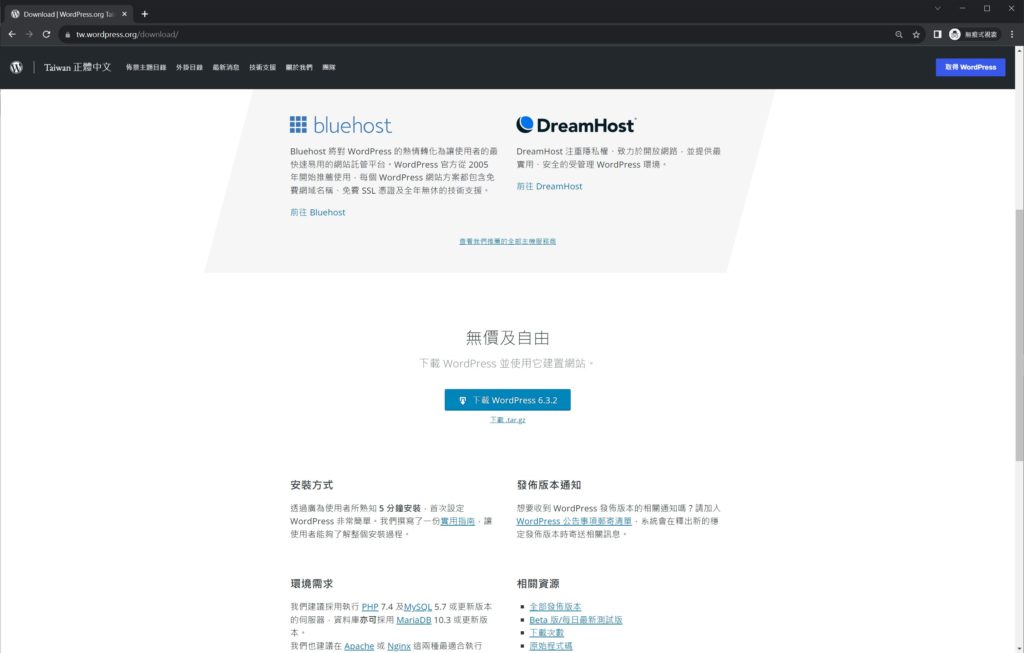
- 打開瀏覽器,訪問 WordPress 官方網站。
- 下載最新版本的 WordPress:
- 在官方網站首頁,點擊「Get WordPress」,然後點擊「Download WordPress」下載最新的 WordPress 壓縮包。
步驟 2:準備 XAMPP 的 htdocs 目錄
- 進入 XAMPP 根目錄:
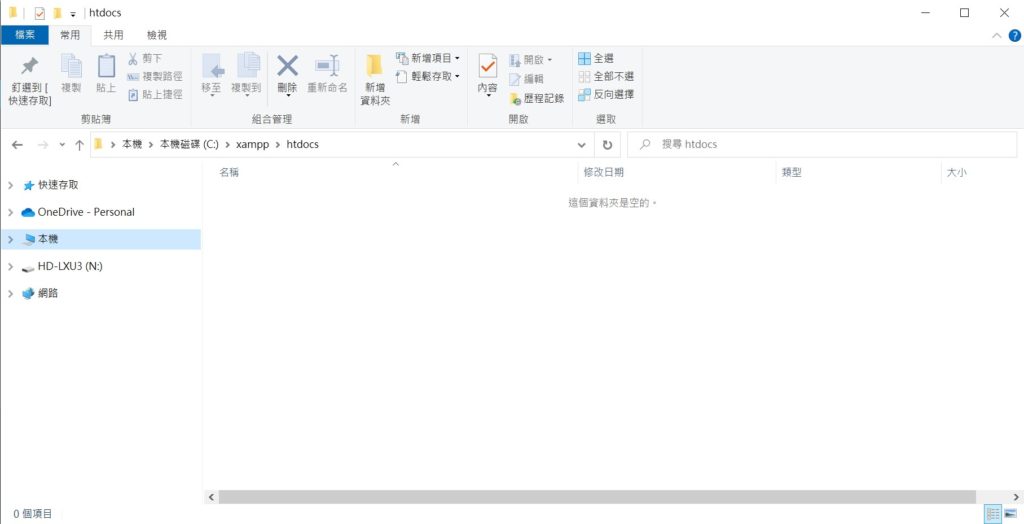
- 打開檔案管理器,進入 XAMPP 安裝路徑下的
htdocs目錄。預設安裝路徑通常為C:\xampp\htdocs。
- 打開檔案管理器,進入 XAMPP 安裝路徑下的
- 清空 htdocs 目錄:
- 如果 htdocs 目錄中已有文件,請確保將其清空,以便為 WordPress 的安裝做好準備。
步驟 3:解壓縮 WordPress 壓縮包
- 解壓縮 WordPress 壓縮包:
- 將剛才下載的 WordPress 壓縮包解壓縮到 XAMPP 的
htdocs目錄下。您可以將其直接解壓縮到htdocs,也可以解壓縮到一個子目錄(如wordpress),這樣您的網站地址將會是http://localhost/wordpress/。
- 將剛才下載的 WordPress 壓縮包解壓縮到 XAMPP 的
步驟 4:啟動 XAMPP 服務
- 啟動 XAMPP 控制面板:
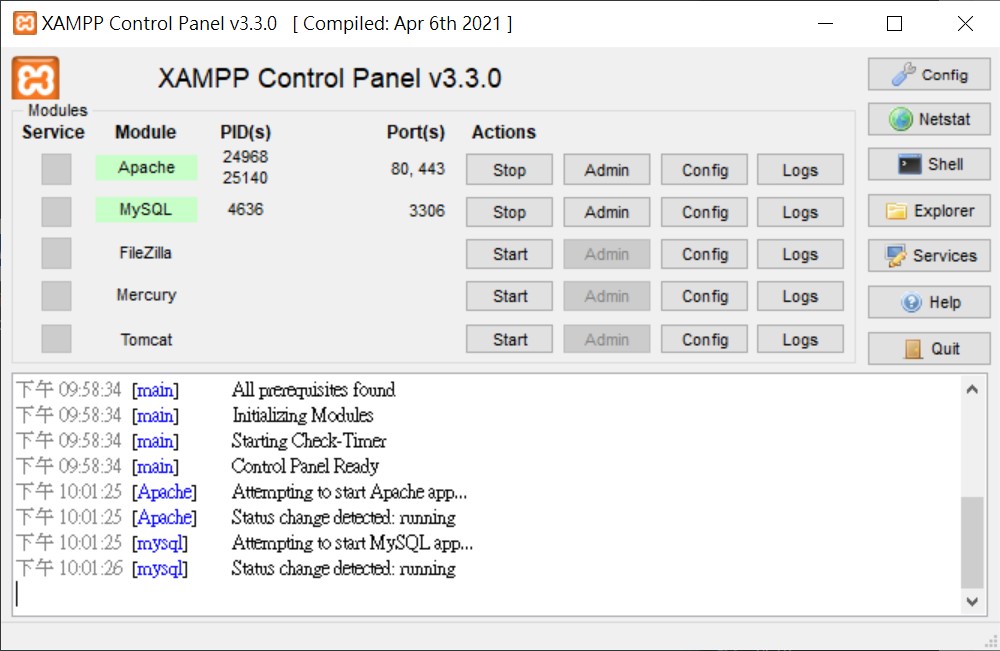
- 如果 XAMPP 控制面板尚未打開,請從桌面快捷方式或開始菜單中啟動它。
- 啟動 Apache 和 MySQL 服務:
- 在 XAMPP 控制面板中,點擊 Start 按鈕啟動 Apache 和 MySQL 服務。當服務正常啟動後,您將看到綠色的 Running 狀態。
步驟 5:測試 Apache 和 MySQL
- 測試 Apache 服務:
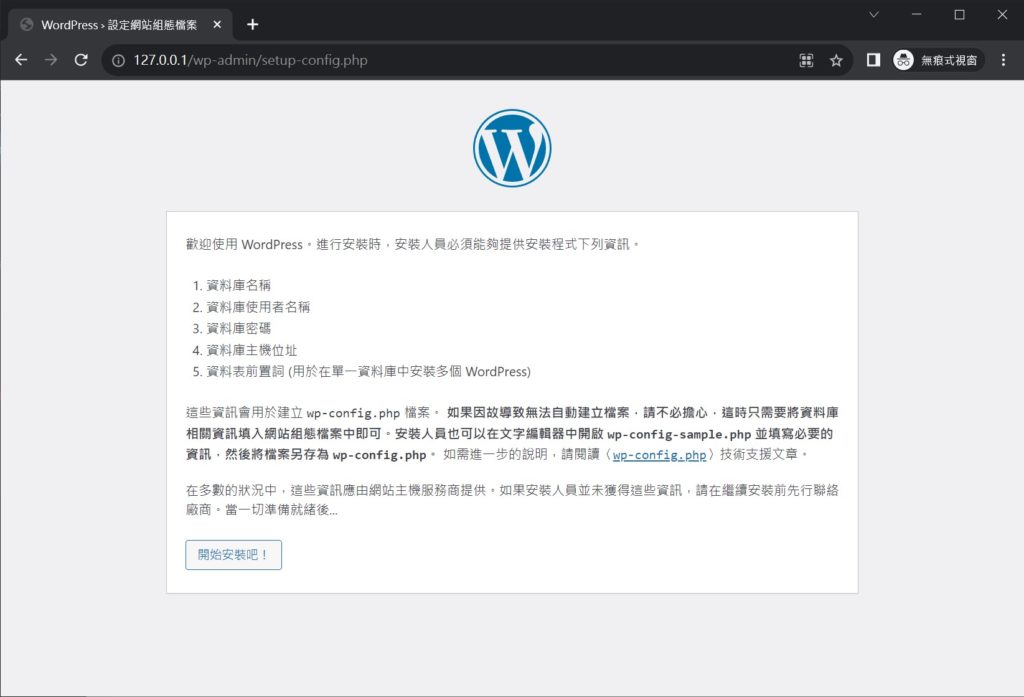
- 打開瀏覽器,輸入
http://127.0.0.1或http://localhost,確保網站正常打開,這表明 Apache 服務已經成功啟動。
- 打開瀏覽器,輸入
- 進入 phpMyAdmin:
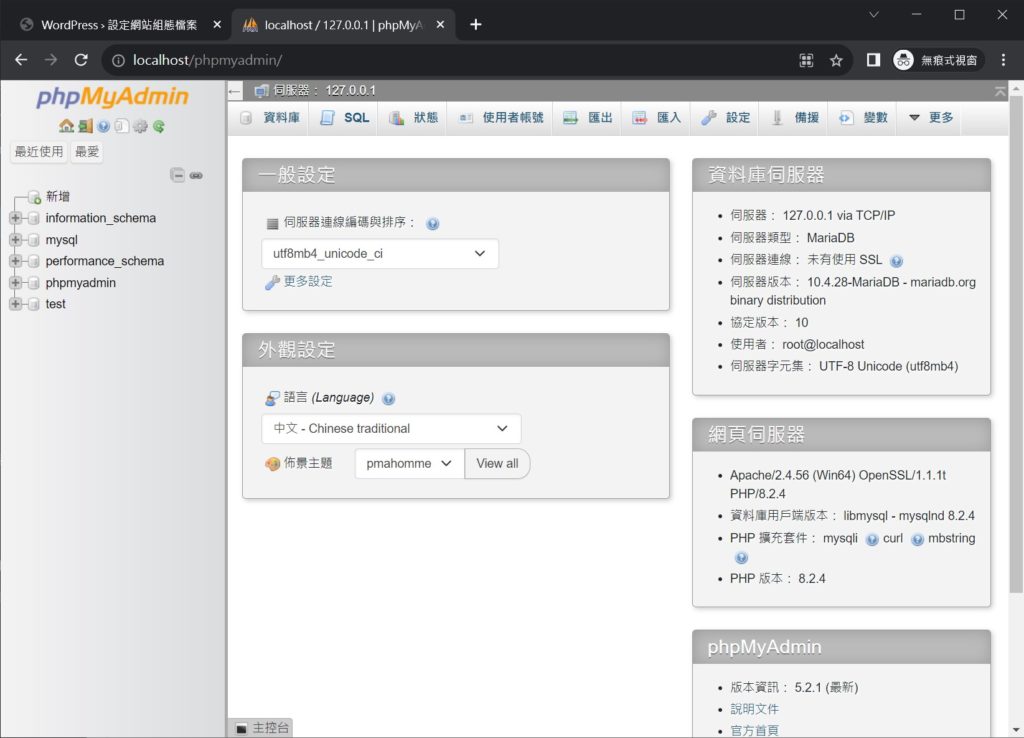
- 瀏覽器開啟新分頁,輸入
http://localhost/phpmyadmin/,進入 phpMyAdmin 介面。
- 瀏覽器開啟新分頁,輸入
步驟 6:建立 WordPress 資料庫
- 建立新資料庫:
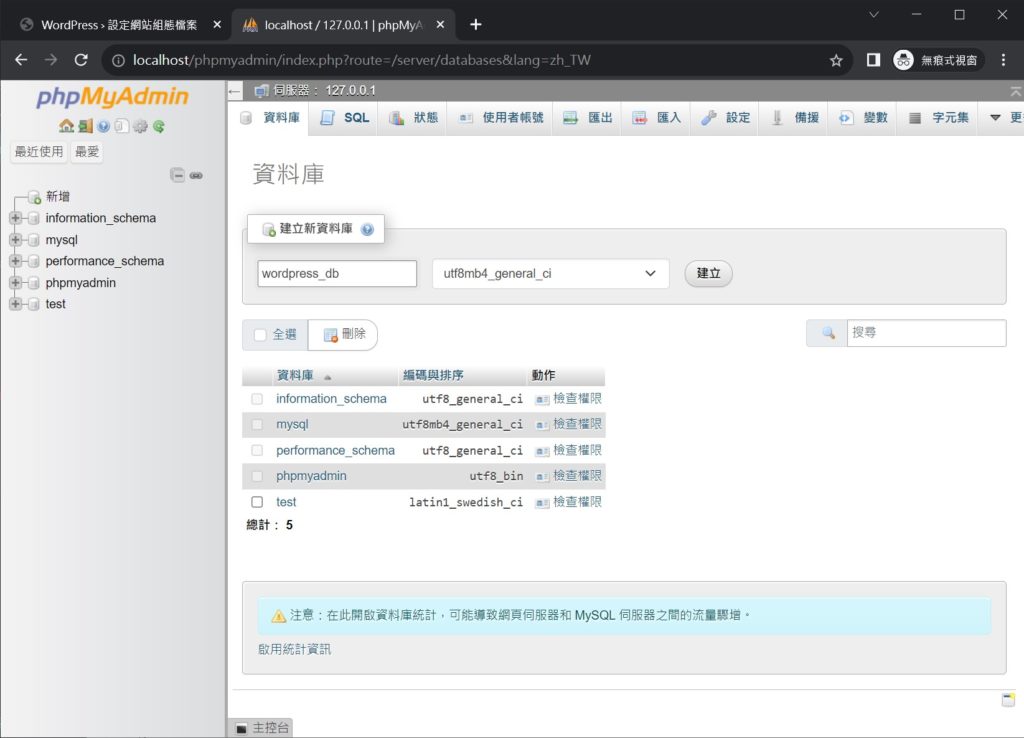
- 在 phpMyAdmin 中,點擊「資料庫」選項,然後在「建立資料庫」欄位中輸入資料庫名稱(如
wordpress_db),最後點擊「建立」按鈕。
- 在 phpMyAdmin 中,點擊「資料庫」選項,然後在「建立資料庫」欄位中輸入資料庫名稱(如
- 建立資料庫使用者:
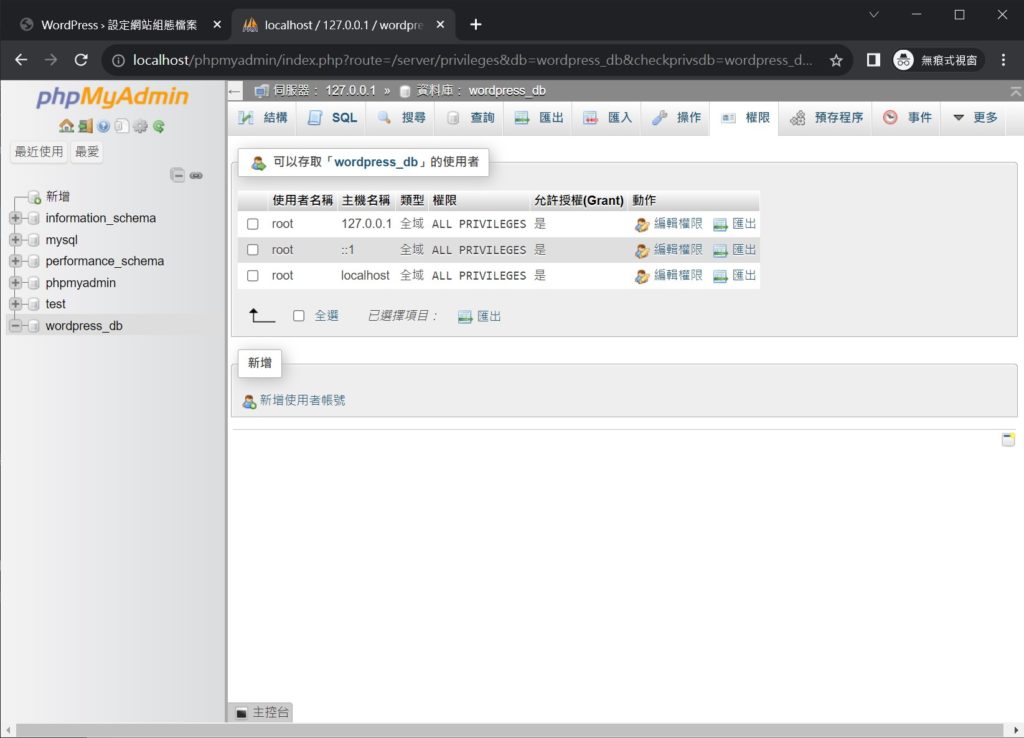
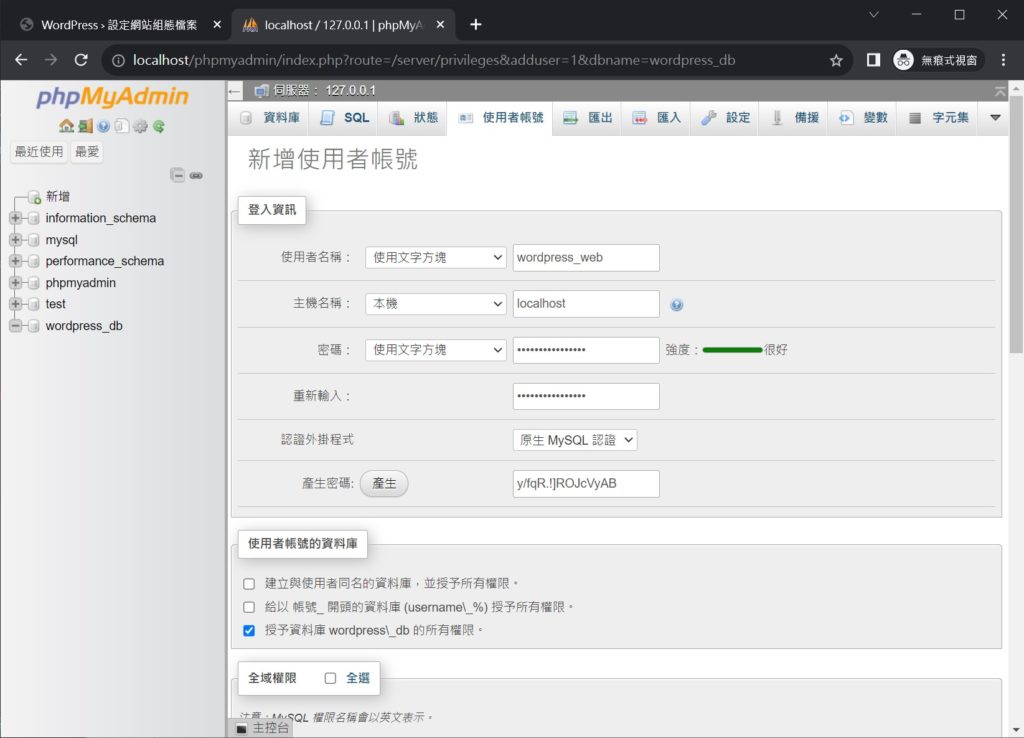
- 點擊左側的資料庫名稱進入資料庫,然後選擇「權限」頁籤。點擊「新增使用者帳號」,輸入使用者名稱(如
wordpress_web),並點擊「產生」按鈕生成密碼。將生成的密碼記錄下來,並確保授予資料庫的所有權限。完成後點擊「執行」按鈕。
- 點擊左側的資料庫名稱進入資料庫,然後選擇「權限」頁籤。點擊「新增使用者帳號」,輸入使用者名稱(如
- 確認使用者創建成功:
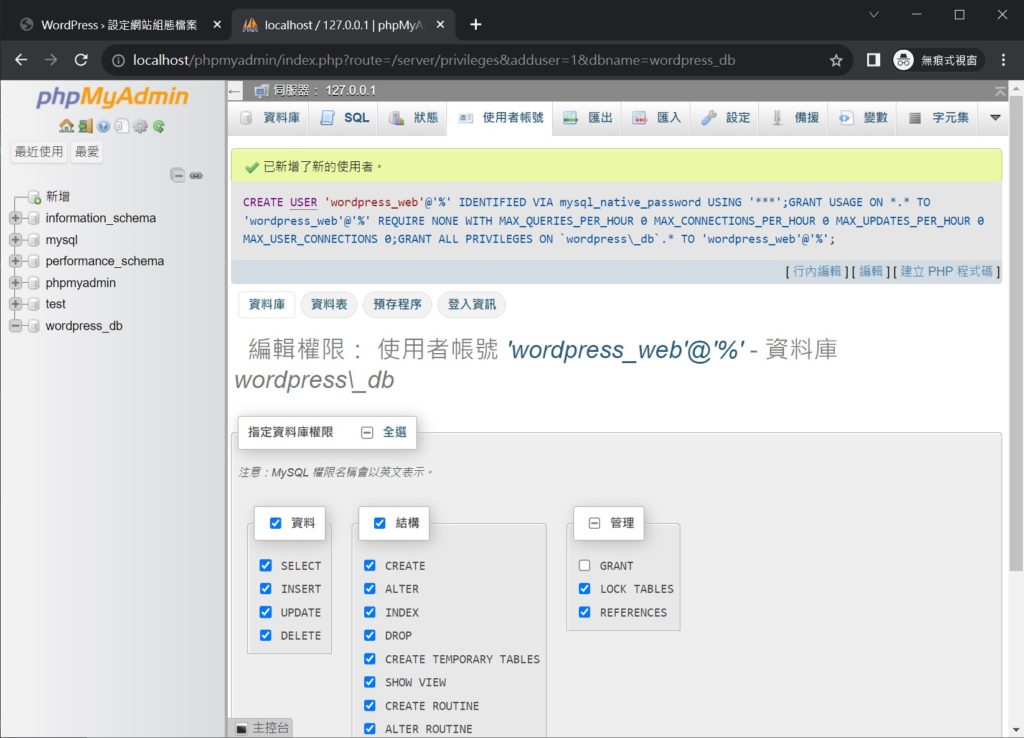
- 確保頁面顯示「已新增了新的使用者」的確認消息。
步驟 7:安裝 WordPress
- 啟動 WordPress 安裝程序:
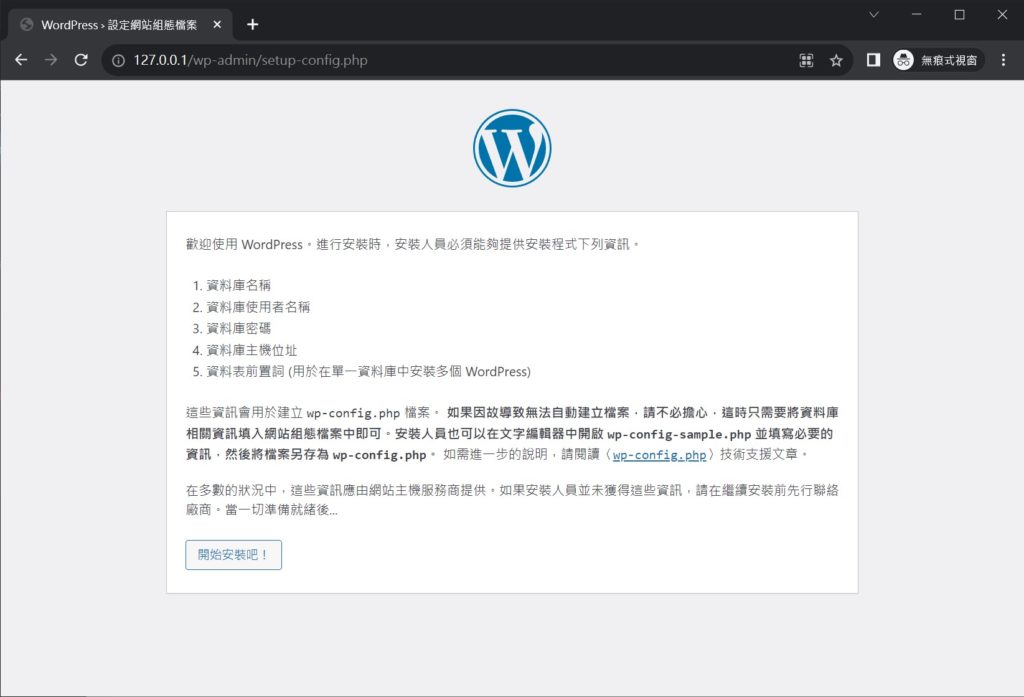
- 回到瀏覽器中已打開的
http://127.0.0.1頁面,點擊「開始安裝吧」進入 WordPress 安裝程序。
- 回到瀏覽器中已打開的
- 輸入資料庫資訊:
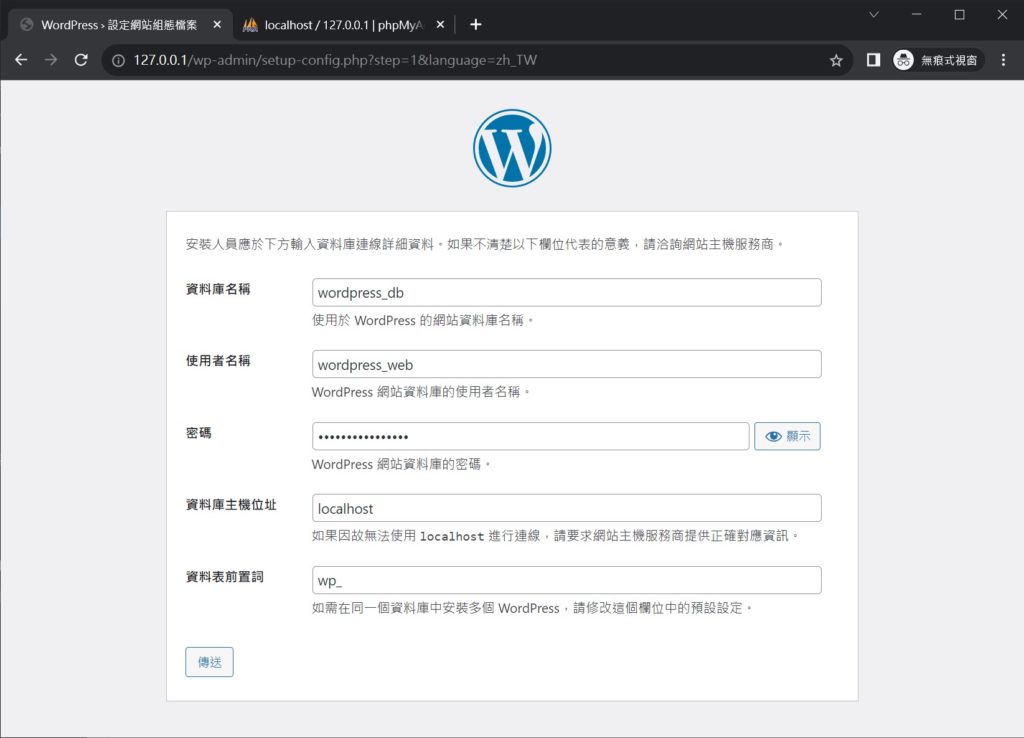
- 根據前面創建的資料庫和使用者資訊,輸入資料庫名稱(如
wordpress_db)、使用者名稱(如wordpress_web)以及密碼。完成後點擊「傳送」按鈕。
- 根據前面創建的資料庫和使用者資訊,輸入資料庫名稱(如
- 確認安裝順利完成:
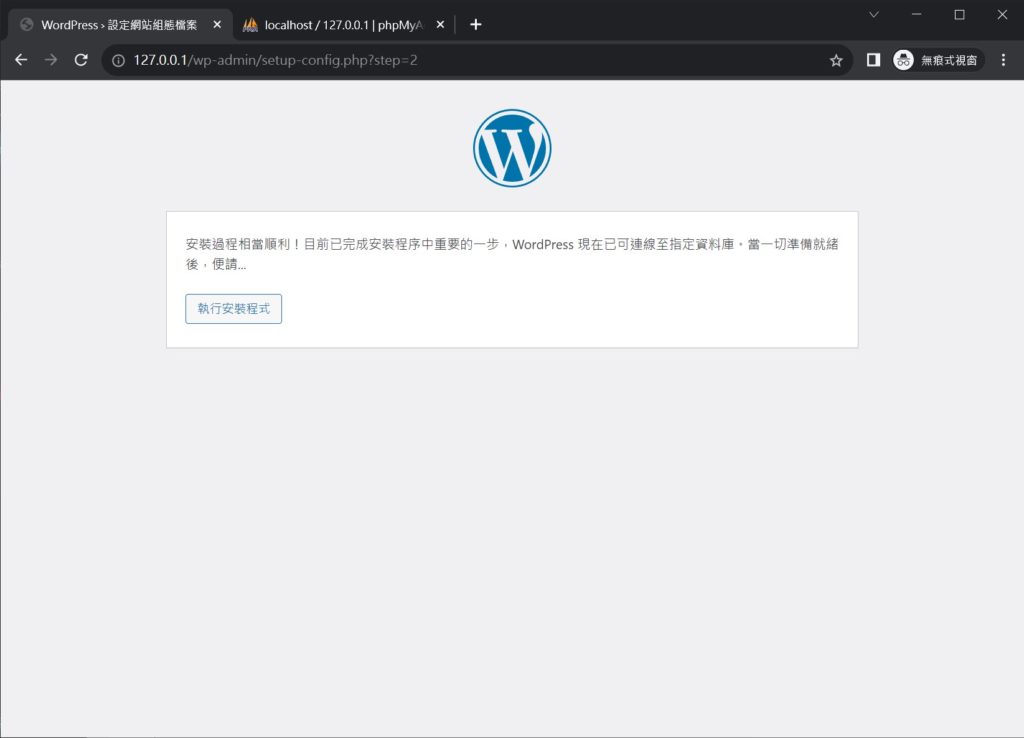
- 當頁面顯示「安裝過程相當順利!」時,點擊「執行安裝程式」繼續。
- 設置網站資訊:
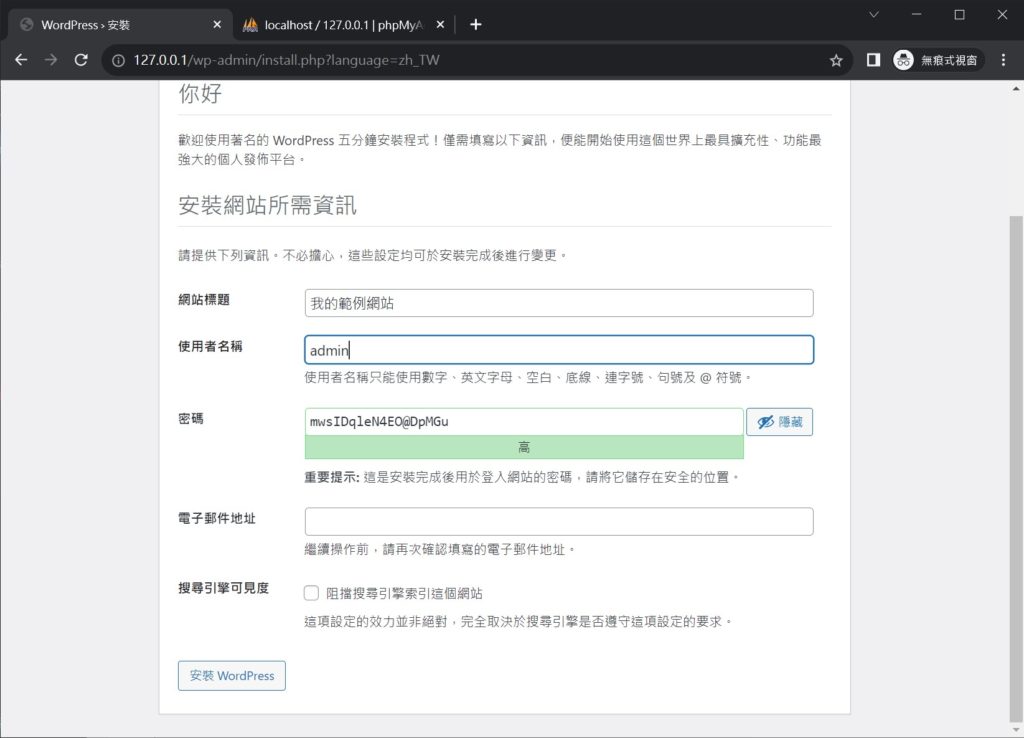
- 輸入網站標題、網站管理員使用者名稱、密碼與電子郵件地址,然後點擊「安裝 WordPress」。
- 驗證安裝成功:
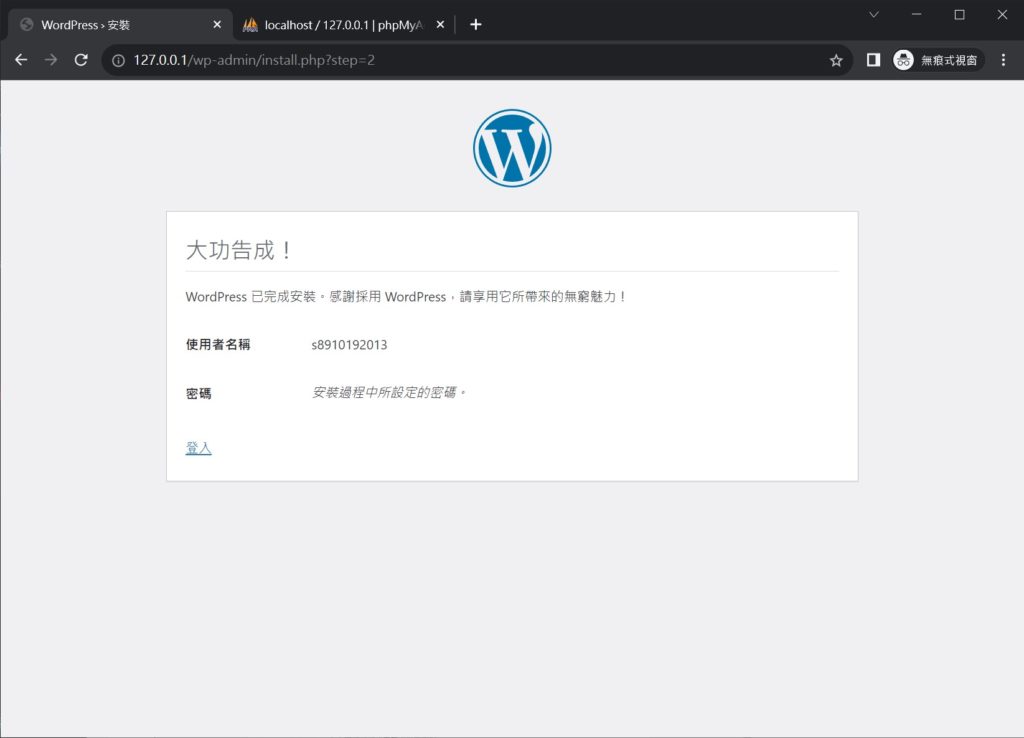
- 確保使用剛才創建的管理員帳號和密碼可以順利登入 WordPress 後台。
